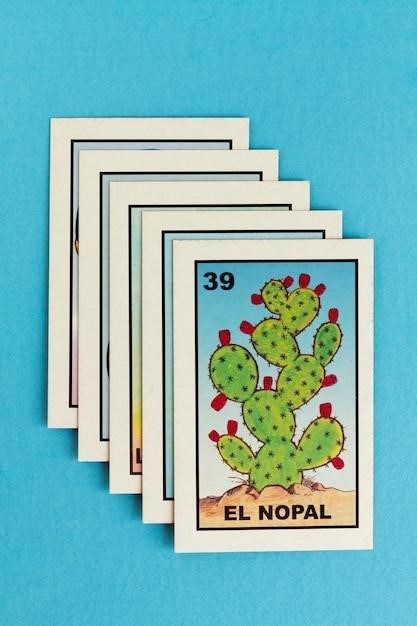Why Can’t I Send a PDF via Text on iPhone?
While iPhones are known for their ease of use‚ sending PDFs via text message can be a bit tricky. The limitation stems from the way iPhones handle text messages. Standard text messages‚ or SMS‚ are designed for short messages‚ not large files like PDFs. This is where MMS comes in. MMS‚ or Multimedia Messaging Service‚ is designed to handle larger files like images and videos. However‚ even with MMS‚ sending PDFs to non-iPhone devices can be a challenge. You can only send files from your iPhone to another iPhone through the iMessage application.
Understanding MMS and iMessage
To understand why sending PDFs via text on iPhone can be tricky‚ it’s important to grasp the difference between MMS and iMessage. MMS‚ or Multimedia Messaging Service‚ is the standard way to send images‚ videos‚ and other multimedia files via text message. It’s a technology supported by most smartphones‚ including iPhones and Android devices. However‚ MMS has limitations when it comes to file size and compatibility. On the other hand‚ iMessage is Apple’s proprietary messaging service designed specifically for iPhones‚ iPads‚ and Macs. It offers a more robust and feature-rich experience‚ including the ability to send larger files and even share your location.
The key difference lies in how they handle data transfer. MMS relies on cellular networks‚ which can be slower and less reliable‚ especially when sending large files. iMessage‚ on the other hand‚ utilizes Apple’s own servers‚ offering faster speeds and greater stability. This is why you can often send PDFs to other iPhone users via iMessage without any issues.
When it comes to sending PDFs‚ iMessage is generally the preferred method for iPhone users. However‚ it’s important to note that iMessage only works between Apple devices. If you’re trying to send a PDF to an Android phone‚ you’ll need to explore alternative methods‚ such as email or third-party apps.
Sending PDFs Using iMessage
If you’re looking to send a PDF to another iPhone user‚ iMessage is the simplest and most reliable option. It’s designed to handle larger files‚ including PDFs‚ without any fuss. To send a PDF using iMessage‚ follow these steps⁚
- Locate the PDF you want to send in your iPhone’s Files app or any PDF viewer app.
- Tap the “Share” icon‚ which usually looks like a square with an upward arrow.
- Select “Messages” from the list of sharing options.
- Choose the recipient you want to send the PDF to and tap the send button.
The PDF will be attached to your iMessage and sent to the recipient. They can then open and view the PDF directly within the iMessage app. iMessage offers a seamless experience for sending PDFs between Apple devices‚ making it a popular choice for sharing documents‚ articles‚ and other important files.
Keep in mind that iMessage is exclusive to Apple devices. If you need to send a PDF to an Android user‚ you’ll need to explore alternative methods‚ such as email or third-party apps. While iMessage provides a convenient and reliable way to send PDFs‚ it’s essential to understand its limitations and choose the appropriate method for your specific needs.

Sending PDFs to Android Devices
While sending PDFs to other iPhones via iMessage is straightforward‚ sharing with Android users poses a bit of a challenge. Since iMessage is an Apple-exclusive service‚ it cannot directly send files to Android devices. This means you’ll need to look beyond the standard text messaging app for solutions.
One common workaround is utilizing popular instant messaging apps like WhatsApp or Telegram. These apps are cross-platform‚ meaning they work on both iOS and Android devices‚ and they allow for file sharing‚ including PDFs. Simply open the app‚ find the desired PDF in your iPhone’s files‚ and send it to your Android contact. The process is usually intuitive and straightforward‚ making it a reliable option for sharing files between different operating systems.
Another option is to send the PDF via email. Most email services‚ like Gmail or Outlook‚ support file attachments‚ allowing you to easily send a PDF to your Android contact’s email address. This method offers versatility but might not be as immediate as using a chat app.
While it’s not possible to send PDFs directly to Android devices through the standard text messaging app on an iPhone‚ these alternative methods provide practical solutions for sharing documents across platforms. Choose the method that best suits your needs and enjoy sending PDFs to your Android contacts.
Using Third-Party Apps
If you find yourself frequently sharing PDFs‚ exploring third-party apps can simplify the process. Many apps are specifically designed to handle file sharing‚ offering features that go beyond the limitations of standard text messaging. Some popular options include⁚
Dropbox⁚ This cloud storage service allows you to easily share files‚ including PDFs‚ with anyone‚ regardless of their device. You can upload the PDF to your Dropbox account‚ generate a shareable link‚ and send it to your recipient. Dropbox also offers a mobile app for both iPhone and Android‚ making it convenient to access your files and manage sharing on the go.
Google Drive⁚ Similar to Dropbox‚ Google Drive provides a cloud storage solution where you can store and share files. You can upload the PDF to your Google Drive‚ share it with specific individuals or make it publicly accessible with a shareable link. Google Drive is integrated with other Google services like Gmail‚ making it a seamless option for sharing within the Google ecosystem.
File Sharing Apps⁚ Numerous dedicated file sharing apps are available for both iPhone and Android. These apps often offer features like encryption for added security and the ability to share large files quickly. Some popular examples include WeTransfer‚ Send Anywhere‚ and SHAREit.
These third-party apps provide flexibility and often overcome the limitations of sending PDFs via standard text messaging on an iPhone. Choose the app that best suits your needs and preferences‚ whether it’s cloud storage‚ file sharing‚ or a combination of both.
Sharing PDFs via Email
Email remains a reliable and widely accessible method for sharing files‚ including PDFs; While it might not be as immediate as text messaging‚ email provides a secure and proven way to send documents. Here’s how to share PDFs via email from your iPhone⁚
Open your email app⁚ Access your preferred email app‚ such as Gmail‚ Outlook‚ or Apple Mail.
Compose a new email⁚ Tap the compose button to create a new message.
Add the recipient’s email address⁚ Enter the email address of the person you wish to send the PDF to.
Attach the PDF⁚ Tap the attachment icon‚ usually represented by a paperclip or a plus sign. Choose “Files” to browse your iPhone’s storage‚ then select the PDF you want to send.
Write a subject and message⁚ Briefly describe the purpose of the email and add any relevant details.
Send the email⁚ Tap the send button to dispatch the email with the attached PDF.
Email provides a straightforward and reliable way to share PDFs‚ especially if you need to send them to individuals who might not have iMessage or other file-sharing apps. It’s a dependable option for sharing documents professionally or when you need to ensure the recipient receives the file reliably.
Troubleshooting PDF Sharing Issues
While sharing PDFs from iPhones can be straightforward‚ you might encounter occasional hiccups. If you’re facing difficulties sending PDFs via text‚ email‚ or other methods‚ here are some common troubleshooting steps to try⁚
Check your internet connection⁚ A stable internet connection is crucial for sending files. Ensure you have a strong Wi-Fi or cellular signal.
Verify MMS settings⁚ If you’re trying to send PDFs via text message‚ make sure MMS (Multimedia Messaging Service) is enabled on your iPhone. Go to Settings > Messages and ensure the “MMS Messaging” slider is toggled on.
Check file size⁚ Some carriers have limits on MMS file sizes. If the PDF you’re trying to send is too large‚ try compressing it or sending it via email.
Restart your iPhone⁚ A simple restart can often resolve temporary software glitches.
Update your iOS⁚ Outdated software can sometimes cause compatibility issues. Ensure your iPhone is running the latest version of iOS.
Try a different app⁚ If you’re using a specific app to share PDFs‚ try using a different app‚ such as the built-in Files app.
Contact your carrier⁚ If you’ve tried all of the above steps and are still facing issues‚ reach out to your mobile carrier for support. They might be able to help troubleshoot network or account-related problems.
By working through these steps‚ you can often identify and resolve the root cause of your PDF sharing issues. Remember to be patient and try each step systematically to pinpoint the problem.
Alternative Methods for Sharing PDFs
While sending PDFs via text on an iPhone might not always be feasible‚ there are various alternative methods for sharing these documents effectively. These options offer greater flexibility and often provide a smoother experience‚ especially when dealing with larger files or sharing with users on different platforms⁚
Email⁚ A classic and reliable method‚ email allows you to send PDFs as attachments. Most email providers offer generous file size limits‚ making it suitable for larger documents.
Cloud Storage Services⁚ Services like Google Drive‚ Dropbox‚ or iCloud offer convenient file sharing options. You can upload your PDF to the cloud and then share a link with the recipient; This method eliminates file size restrictions and allows recipients to access the PDF from any device.
Third-Party Apps⁚ Numerous apps specialize in file sharing‚ offering features like encryption and collaboration. Popular options include WhatsApp‚ Telegram‚ and Slack. These apps often provide cross-platform compatibility‚ making it easier to share PDFs with users on Android‚ Windows‚ or other operating systems.
AirDrop⁚ If you need to share a PDF with another Apple device nearby‚ AirDrop is a quick and easy solution. This feature allows for wireless file transfer between iPhones‚ iPads‚ and Macs within a close proximity.
QR Codes⁚ Generate a QR code for your PDF using online tools. The recipient can scan the QR code with their smartphone camera‚ instantly accessing the document. This method is particularly convenient for sharing documents in a physical setting.
Consider the recipient’s device‚ file size‚ and your specific needs when choosing the most appropriate method for sharing your PDF.
Limitations of iPhone Texting
While iPhones offer a seamless communication experience‚ certain limitations exist when it comes to texting‚ particularly when dealing with files like PDFs. These limitations can be attributed to the design of SMS and MMS protocols‚ as well as Apple’s focus on its own ecosystem⁚
File Size Restrictions⁚ Standard SMS messages are designed for short text-based communication‚ not large files. MMS‚ which handles multimedia content like images and videos‚ also has file size limits‚ making it unsuitable for large PDFs.
Platform Compatibility⁚ Sending PDFs via text message on an iPhone is primarily limited to other iPhones. Sending to Android devices requires alternative methods like email or third-party apps due to differences in messaging protocols.
iMessage Dependence⁚ Apple’s iMessage service‚ while offering features like encryption and group messaging‚ is limited to Apple devices. While MMS can be used for Android devices‚ the experience is often less seamless than iMessage.
Lack of Direct PDF Attachment⁚ The standard messaging app on iPhone doesn’t have a built-in option to directly attach a PDF file. Instead‚ you need to rely on the “Share” sheet‚ which often involves navigating through different apps or folders to find the desired PDF.
Limited Formatting Options⁚ While MMS allows for multimedia content‚ it doesn’t offer advanced formatting options for PDFs. You might lose formatting or layout elements when sending a PDF via MMS.
These limitations highlight the need for exploring alternative methods for sharing PDFs‚ ensuring a smoother and more reliable experience for both the sender and recipient.