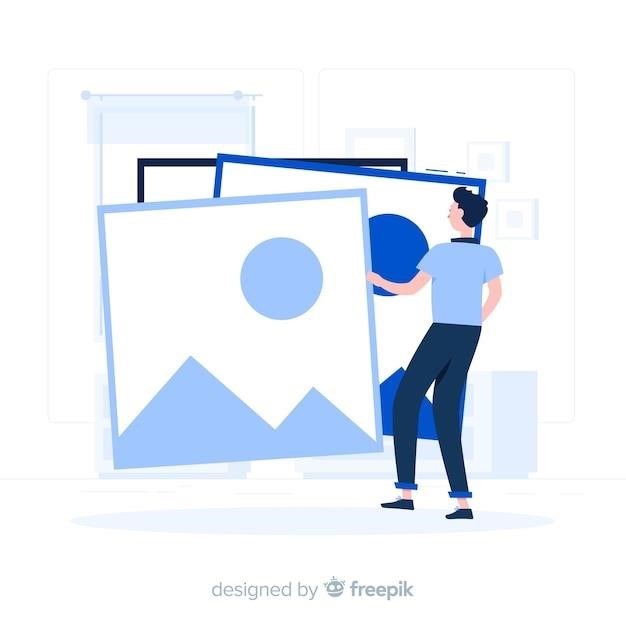Resizing Images in PDF Documents
Resizing images in PDF documents is a common task, whether you need to adjust the size of an image for better visual appeal or to reduce the file size of the PDF. There are various methods for resizing images in PDFs, ranging from using dedicated PDF editors to online tools and even image editing software like Photoshop.
Using a Dedicated PDF Editor
Dedicated PDF editors offer a comprehensive set of tools for manipulating PDF documents, including resizing images. These editors often provide a user-friendly interface with visual cues for image selection and resizing. Here’s how to resize images in a PDF using a dedicated PDF editor⁚
- Open the PDF⁚ Launch your PDF editor and open the document containing the image you want to resize.
- Select the Image⁚ Locate the image within the PDF document. Most PDF editors have a selection tool that you can use to click and drag a box around the image.
- Access the Resizing Options⁚ Once the image is selected, you’ll typically find resizing options in the editor’s toolbar or menu. Look for icons or options related to image size or dimensions.
- Adjust the Size⁚ Use the resizing handles or input fields to specify the new width, height, or both. Some editors may also offer options to maintain the aspect ratio of the image, preventing distortion.
- Apply Changes⁚ Once you’ve adjusted the size to your liking, click “Apply” or “OK” to confirm the changes. The editor will update the image in the PDF document.
- Save the PDF⁚ Save the PDF document to retain the resized image. Most PDF editors offer options to save the document in its original format or as a new file.
Popular PDF editors that support image resizing include Adobe Acrobat Pro, PDFelement, and Foxit PhantomPDF. These editors often have a learning curve, but they provide extensive features and control over the resizing process.
Using Online Tools
Online tools offer a convenient and often free way to resize images in PDF documents without installing any software. These tools typically work by uploading your PDF file, allowing you to select the image for resizing, and then providing options to adjust its dimensions. Here’s a general guide to using online PDF image resizing tools⁚
- Find a Suitable Tool⁚ Search for “resize PDF image online” or similar keywords to find a reliable tool. Ensure the website looks trustworthy and offers the features you need.
- Upload your PDF⁚ Most online tools have a drag-and-drop interface or an “Upload” button. Select the PDF file from your computer and upload it to the tool.
- Select the Image⁚ Once the PDF is uploaded, the tool may display a preview of the document. Click on the image you want to resize to select it.
- Adjust the Size⁚ The tool will likely offer options to enter a new width, height, or both. Some may also provide a slider for quick adjustments or a “Maintain Aspect Ratio” option to prevent distortion.
- Apply Changes⁚ Click on a “Resize” or “Apply” button to confirm the changes. The tool will process the resizing and generate a new PDF file with the adjusted image.
- Download the Resized PDF⁚ After the processing is complete, the tool will provide a download link or button. Click on it to save the resized PDF file to your computer.
Online tools are a great option for quick and easy image resizing in PDFs. They are often free to use and require no software installation, making them accessible to anyone. However, be mindful of the tool’s security and ensure you only upload PDFs from trusted sources.
Resizing Images in Adobe Acrobat Pro
Adobe Acrobat Pro is a powerful PDF editor that offers advanced features, including the ability to resize images within PDF documents. This method provides greater control over image adjustments and is ideal for users who need precise resizing options. Here’s how to resize images in Adobe Acrobat Pro⁚
- Open the PDF⁚ Launch Adobe Acrobat Pro and open the PDF file containing the image you want to resize.
- Enable Editing⁚ Go to the “Edit” tab in the Acrobat Pro toolbar. If the “Edit Image” option is not visible, click on the “Edit” menu and then select “Edit Image.” This activates the image editing mode.
- Select the Image⁚ Click on the image you want to resize. You should see handles appear around the image, indicating that it’s selected.
- Resize the Image⁚ Use the handles to resize the image by dragging them in or out. You can also adjust the size more precisely by entering the desired width and height in the “Properties” panel, which typically appears when you select the image.
- Maintain Aspect Ratio⁚ To prevent the image from becoming distorted, make sure to check the “Maintain Aspect Ratio” option in the Properties panel. This will resize the image proportionally, keeping the original aspect ratio.
- Save Changes⁚ Once you’ve adjusted the image to your liking, click on the “File” menu and select “Save.” This will save the changes to the PDF file, including the resized image.
Using Adobe Acrobat Pro gives you fine-grained control over image resizing in PDFs. You can adjust the size precisely, maintain aspect ratios, and even apply other editing effects if needed. However, Adobe Acrobat Pro is a paid software, so it might not be the most accessible option for all users.
Resizing Images in Preview (Mac)
Preview, the built-in image viewer and editor on macOS, offers a simple way to resize images within PDF documents. While not as feature-rich as dedicated PDF editors, it provides a convenient option for basic resizing tasks. Here’s how to resize images in Preview⁚
- Open the PDF⁚ Launch the Preview app on your Mac and open the PDF file containing the image you want to resize.
- Enable Markup Toolbar⁚ Click on the “Show Markup Toolbar” button in the Preview window. This button usually looks like a small pencil icon. If the toolbar isn’t visible, go to the “View” menu and select “Show Markup Toolbar.”
- Select the Image⁚ Click on the image you want to resize. You should see handles appear around the image, indicating that it’s selected.
- Resize the Image⁚ Click on the “Adjust Size” button in the Markup Toolbar. This button typically looks like a rectangle with arrows on its sides. Now, you can drag the handles to resize the image to your desired dimensions. Alternatively, you can enter specific width and height values in the “Width” and “Height” fields.
- Maintain Aspect Ratio⁚ Preview automatically maintains the aspect ratio of the image as you resize it, preventing distortion. If you want to change the aspect ratio, you can uncheck the “Maintain Aspect Ratio” box in the “Adjust Size” dialog.
- Save Changes⁚ Once you’ve resized the image, go to the “File” menu and select “Save.” This will save the changes to the PDF file, including the resized image.
Resizing images in Preview is a straightforward process, suitable for basic adjustments. However, it might not offer the same level of precision and control compared to dedicated PDF editors or image editing software like Photoshop.
Tips for Resizing Images
Resizing images in PDF documents requires careful consideration to maintain quality and ensure the best results. Here are some tips to keep in mind⁚
- Maintain Aspect Ratio⁚ Whenever possible, try to maintain the original aspect ratio of the image. This helps prevent distortion and ensures that the image doesn’t appear stretched or squashed. Most image resizing tools offer an option to lock the aspect ratio.
- Avoid Excessive Compression⁚ Resizing images can sometimes lead to compression, which can affect image quality. If you need to significantly reduce the size of an image, try to use a high-quality compression algorithm to minimize the loss of detail.
- Consider File Size⁚ The size of the image can impact the overall file size of the PDF. If you’re concerned about file size, you might need to experiment with different image sizes and compression settings to find the optimal balance between image quality and file size.
- Preview Before Saving⁚ Before saving the changes to your PDF, always preview the resized image to ensure that it looks as intended. This will help you catch any unexpected distortions or quality issues early on.
- Use a Dedicated Editor for Complex Tasks⁚ If you need to perform complex resizing tasks, such as resizing multiple images or applying specific scaling options, consider using a dedicated PDF editor. These tools offer more advanced features and control over the resizing process.
By following these tips, you can effectively resize images in PDF documents while preserving their quality and minimizing the risk of unwanted distortions.

Compressing PDF Files for Smaller Sizes
Reducing the file size of a PDF can be crucial for various reasons, including easier sharing, faster uploading, and meeting online portal restrictions. While resizing images within the PDF can contribute to file size reduction, compressing the entire PDF file itself offers an additional layer of optimization. Here’s how you can compress PDF files for smaller sizes⁚
- Online Compression Tools⁚ Numerous free online PDF compressor tools are available. Simply upload your PDF, choose a compression level (often with options like “basic,” “medium,” or “high”), and download the compressed file. These tools often offer a preview of the compressed file before you download it, allowing you to assess the quality impact.
- Dedicated Software⁚ Several software programs are specifically designed for PDF compression. These programs often provide more advanced options and control over the compression process, allowing you to fine-tune the balance between file size and quality. Some software even offers features like image optimization and removal of unnecessary elements.
- Adobe Acrobat Pro⁚ If you have Adobe Acrobat Pro, you can use its built-in compression features. Navigate to the “File” menu, select “Save As,” and then choose “Reduced Size PDF” from the options. You can adjust the compression settings based on your preferences.
- Preview (Mac)⁚ For Mac users, the Preview app offers basic compression capabilities. Open your PDF in Preview, go to the “File” menu, and select “Export.” In the export options, choose “Reduce File Size” to compress the PDF. This option may not be as robust as dedicated compression tools but offers a convenient way to quickly shrink your PDF file.
By utilizing these methods, you can effectively compress PDF files, reducing their file size without significantly compromising their quality. This can be particularly beneficial when dealing with large PDFs containing multiple images or complex content.
Free Online PDF Resizers
For quick and easy PDF resizing without the need for software installation, free online tools are readily available. These online PDF resizers offer a convenient way to adjust the dimensions of your PDF documents, often with a user-friendly interface and straightforward steps. Here’s what you can expect from these tools⁚
- Upload and Resize⁚ Simply upload your PDF file to the online tool. You’ll typically have options to choose a new size for your PDF, either by specifying dimensions or by selecting from pre-defined aspect ratios like A4, A5, or letter. Some tools might even allow you to resize the PDF to a specific KB size.
- Preview and Download⁚ Before downloading the resized PDF, you’ll often have the chance to preview the changes made. This allows you to ensure the size and layout are as intended before committing to the final resized document.
- Free and Easy⁚ The primary advantage of these online tools is their free and accessible nature. No registration or installation is usually required, making them a convenient choice for occasional PDF resizing tasks.
- Limited Features⁚ While these tools offer basic resizing capabilities, they may not provide the same level of control and customization as dedicated PDF editors or specialized software. If you require advanced features like image editing or precise file size control, a dedicated solution might be more suitable.
Free online PDF resizers are a practical option for basic PDF resizing needs. They offer a simple, accessible, and often free way to adjust the size of your PDF documents without the need for software installations. However, if you require more advanced features or precise control over resizing options, dedicated software or online tools with advanced capabilities may be preferable.